안녕하세요.
회사에서 PPT 작업을 하다 보면 암호를 설정해야 하는 경우도 종종 생깁니다. 반대로 해제하는 경우도 생깁니다. 얼마 전 암호 해제하는 방법을 동료가 물어보길래 포스팅 주제로 가져와봤습니다.
추가로, 읽기는 가능하지만 쓰기 수정은 불가능하게 만드는 방법도 함께 포스팅하려고 합니다.
* 해당 포스트의 파워포인트 버전은 2010 입니다. 대부분 2016 버전으로 작업하고 있지만, 작업 컴퓨터에 따라 2010을 사용하기도 합니다.
PPT 패스워드 설정 해제 방법
패스워드 설정과 해제는 동일한 메뉴에서 이루어집니다.
우선, 암호 설정하는 법을 알려드리겠습니다.
파워포인트 실행 후 가장 상단 메뉴의 [파일]을 클릭합니다.
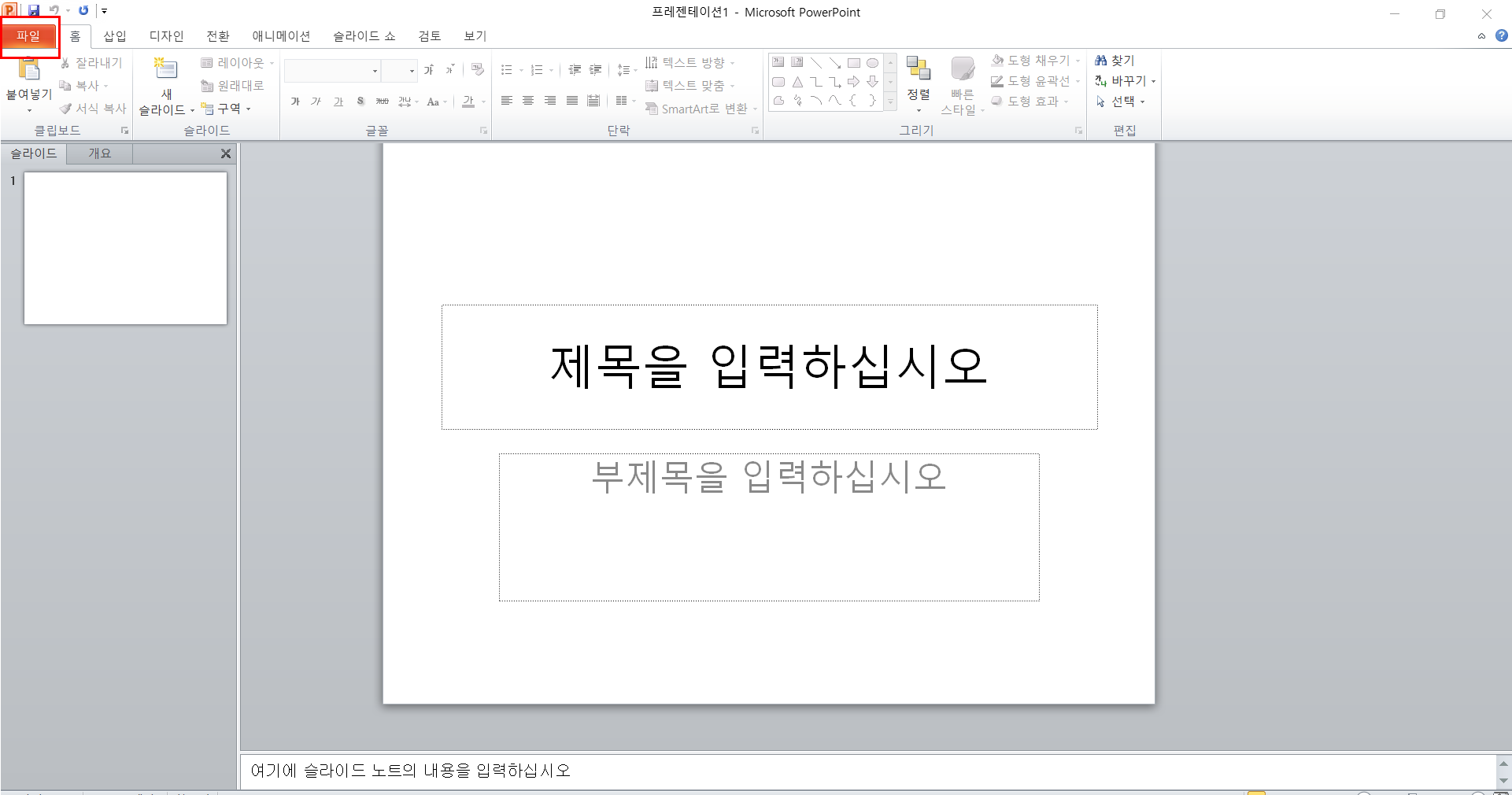
[정보] 탭의 [프레젠테이션 보호]를 클릭하면, [암호설정] 메뉴가 나타납니다.
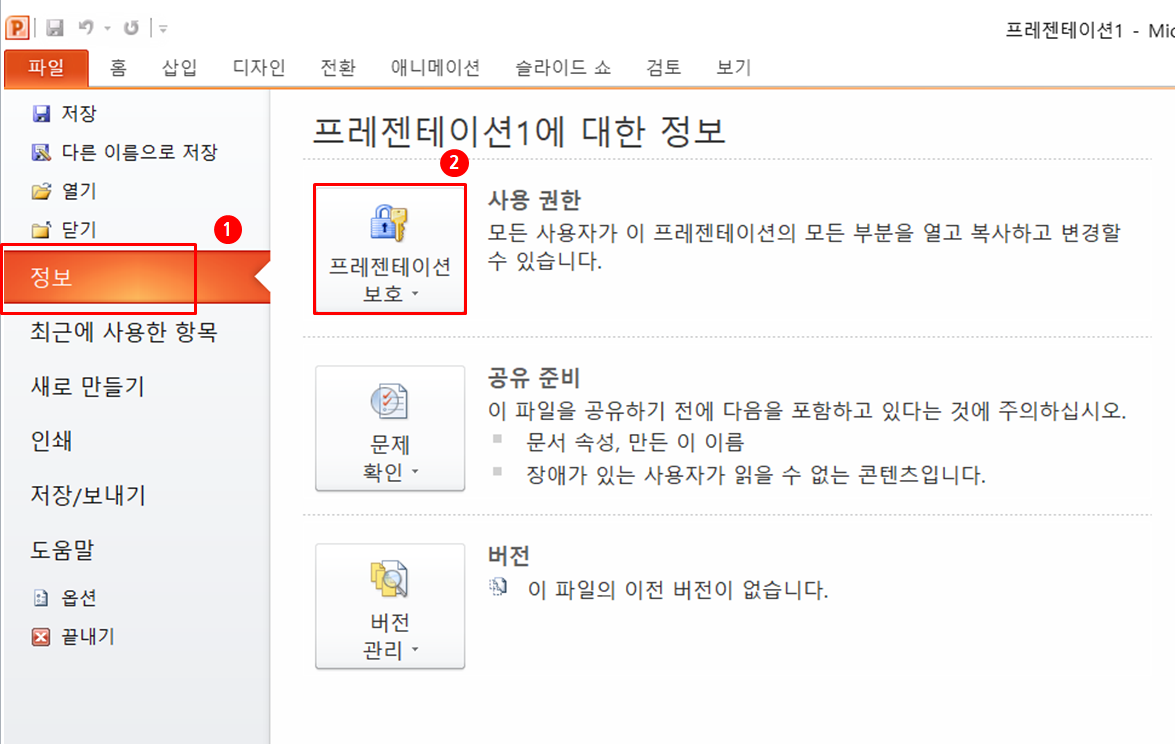

암호로 쓰고자 하는 문자를 입력한 뒤, 확인을 위해 재입력까지 해주면 암호 설정이 끝납니다.
암호 설정은 위에 보는 이미지와 같이 매우 간단합니다.
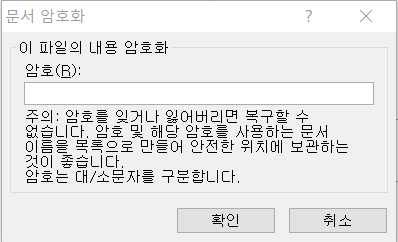
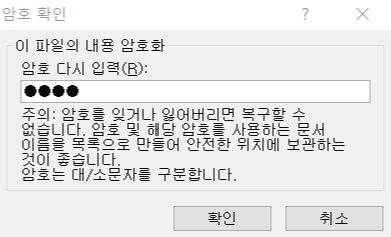
다음은 해제하는 방법입니다.
위와 동일하게 [정보] 탭의 [프레젠테이션 보호] - [암호 설정] 메뉴로 들어가면 아까와 달리 버튼이 활성화되어 있는 것을 볼 수 있습니다.
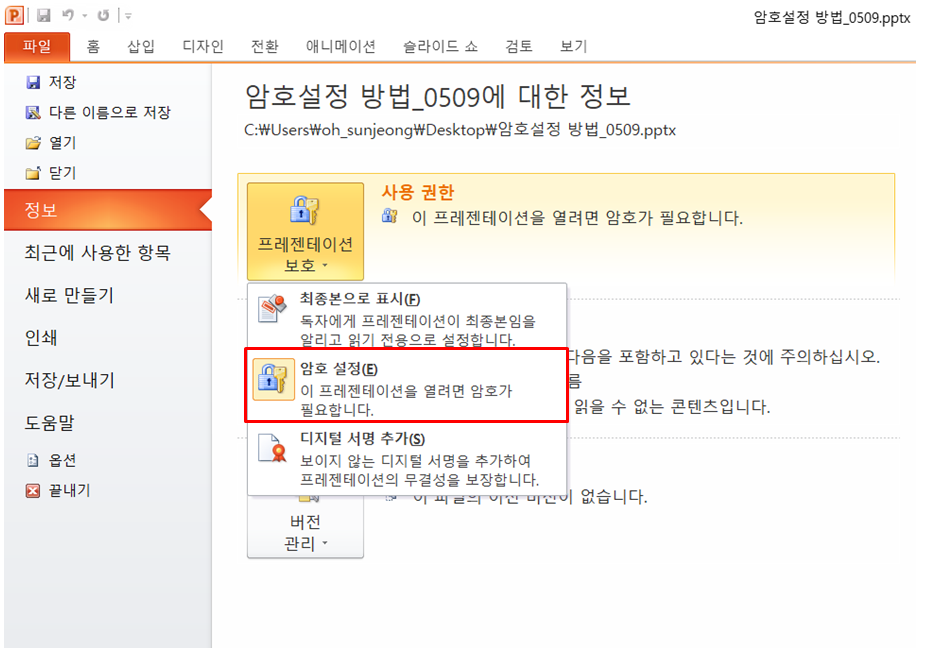
클릭해서 보이는 암호를 모두 지워주신 뒤, [확인] 버튼을 눌러주면 끝입니다. [저장]을 최종적으로 눌러야 적용되니 잊지 말고 저장 버튼을 누릅니다.
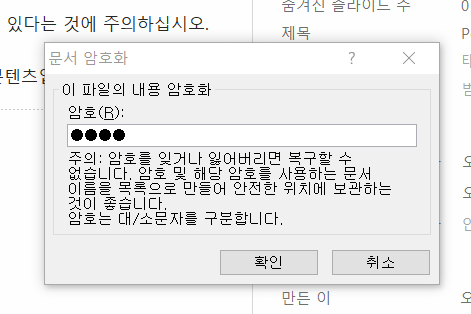
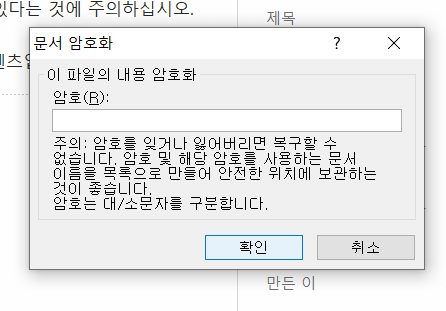
PPT 수정 못하게 하는 방법
위에처럼 내용 자체에 대한 보안이 필요하여 암호를 공유하는 경우도 있지만, 단순히 누군가 내 파일 원본을 수정하지 않기를 원할 때가 있습니다.
아래는 피피티를 수정 못하게 하는 방법입니다.
[파일] - [저장(다른 이름으로 저장)] 을 누른 뒤,
뜨는 팝업 창 하단에 [도구] 버튼을 클릭 후 [일반 옵션]을 확인합니다.
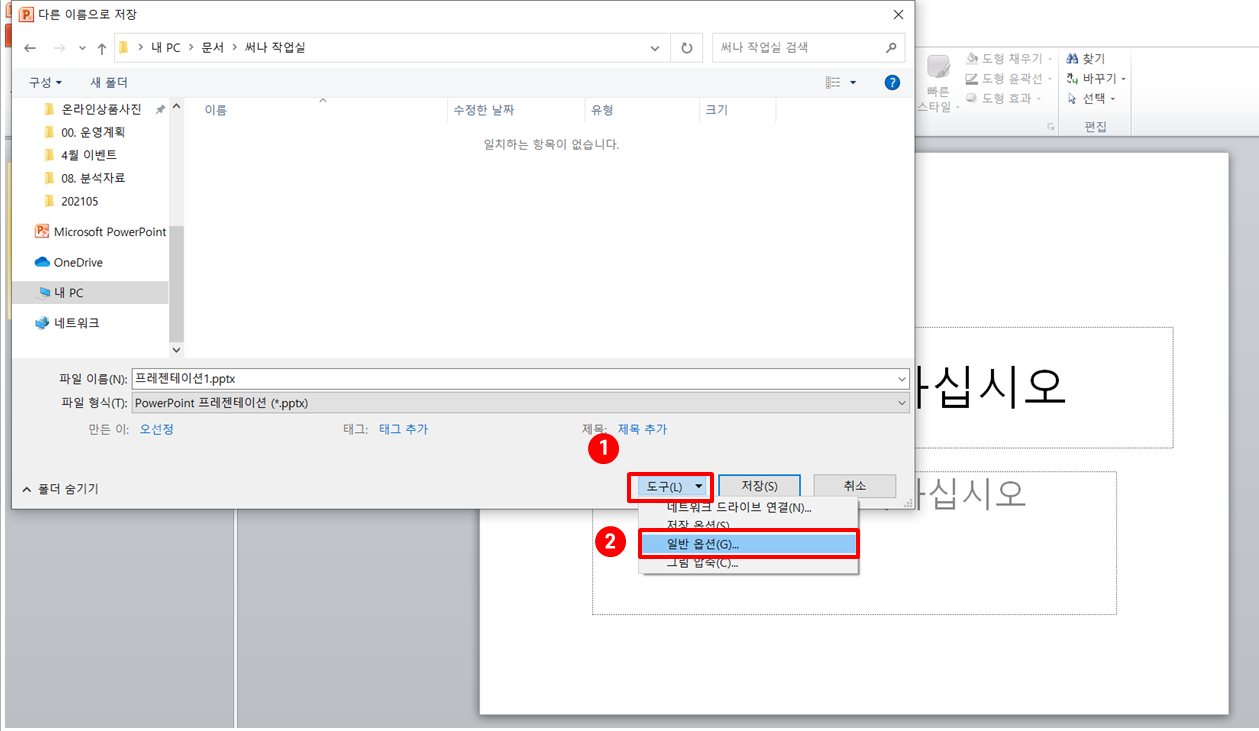
[일반 옵션] - [쓰기 암호]를 입력해주세요. 확인 암호까지 입력하고 나면 완료입니다.
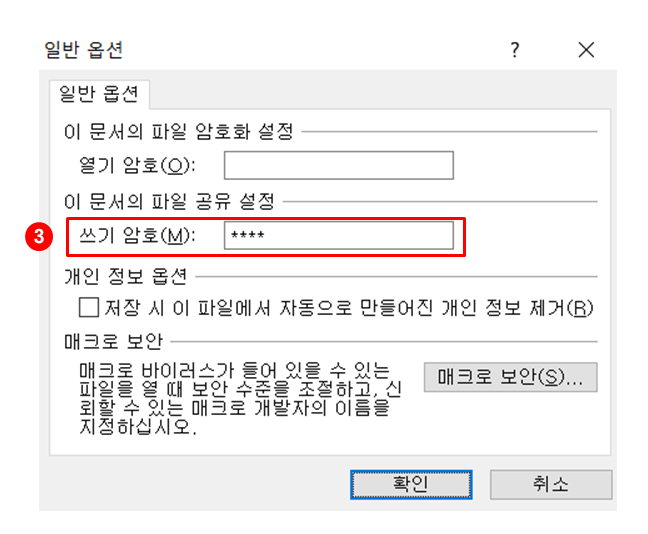
이제 해당 파일을 클릭해서 열면 아래와 같이 알럿 창이 뜹니다. 이제 해당 파일은 '쓰기 암호'를 입력해야 수정할 수 있거나 수정이 불가능한 '읽기 전용' 파일로만 열리게 됩니다.
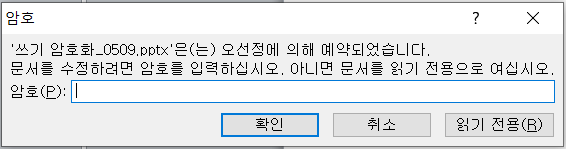
여기까지 엄청 간단한 피피티 패스워드 설정 해제, 수정 제한방법이었습니다!
다음에는 피피티 인쇄를 방지하는 방법을 포스팅하겠습니다.
'파워포인트' 카테고리의 다른 글
| [PPT 기초] 파워포인트 안내선 눈금자 눈금선 표시 추가하는 방법, 눈금 간격 조절하기 (0) | 2021.05.30 |
|---|---|
| [PPT 기초] 파워포인트 가로 세로 변경 방법, 세로 슬라이드 크기와 화면비율 변경하기 (0) | 2021.05.19 |
| [PPT 꿀팁] 파워포인트 색조합 방법, 피피티 템플릿 컬러 사이트 추천 (0) | 2021.05.08 |
| [PPT 꿀팁] 파워포인트 글꼴 한번에 바꾸는 방법, 폰트 전체 일괄 변경하기 (0) | 2021.01.20 |
| [PPT 꿀팁] 파워포인트 글꼴 서식 포함 저장 방법, 폰트 글씨 글자 깨짐 방지하기 (0) | 2021.01.19 |



