파워포인트 작업 시에는 보통 주로 가로 방향을 쓰지만 때때로 세로 방향이 필요할 때가 있습니다.
저 같은 경우에도 대학 시절에는 파워포인트를 주로 가로, 와이드를 두고 작업을 많이 했었는데요! 근래 기획서를 만들 때에는 편의를 위해 PPT를 A4 사이즈에 세로 슬라이드 방향을 두고 작업하고 있습니다.
* 해당 포스트의 파워포인트 버전은 2013입니다.
PPT 가로 세로 슬라이드 변경하는 방법
우선, 파워포인트를 실행하신 뒤 가장 맨 위 메뉴의 [디자인] 탭을 클릭해줍니다.
그리고 우측 상단의 [슬라이드 크기] 메뉴를 눌러, [사용자 지정 슬라이드 크기]를 클릭해주세요.
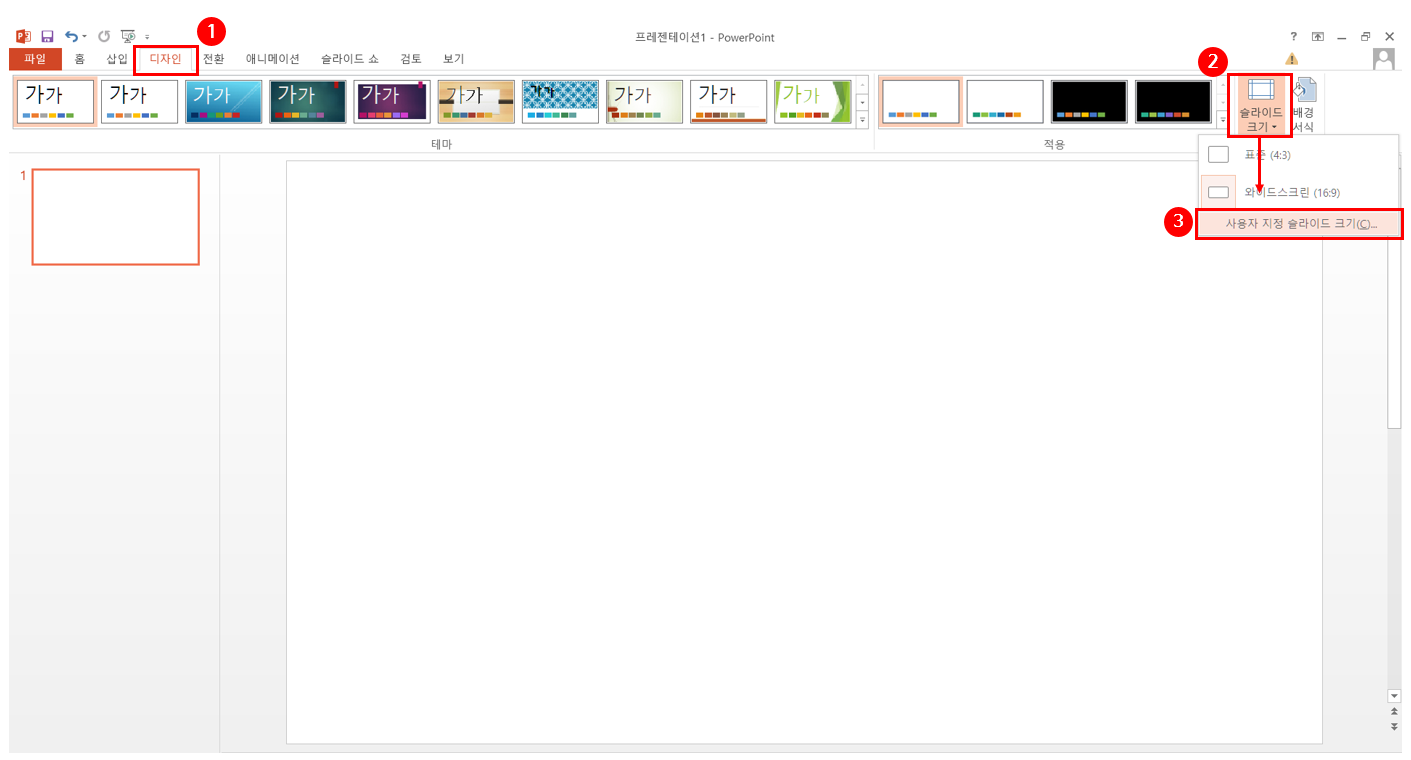
해당 메뉴를 들어가면 아래와 같은 팝업창이 뜹니다. 팝업창의 우측에서 [방향 - 슬라이드 - 세로]를 눌러주세요.
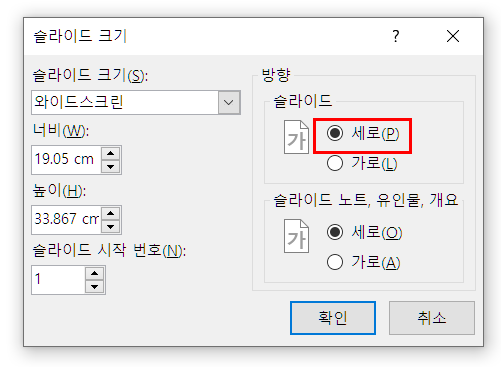
확인 버튼을 누르고 나면 최대화인지 맞춤확인인지 선택하는 화면이 뜹니다.
새로 화면을 여셨다면 둘 중 아무거나 선택하셔도 괜찮아요! 만약 기존에 작업하시던 작업물이 있을 경우 저는 보통 [맞춤 확인]을 추천드려요. 최대화를 선택할 경우 작업물의 이미지나 텍스트가 깨지는 경우가 있기 때문이죠.
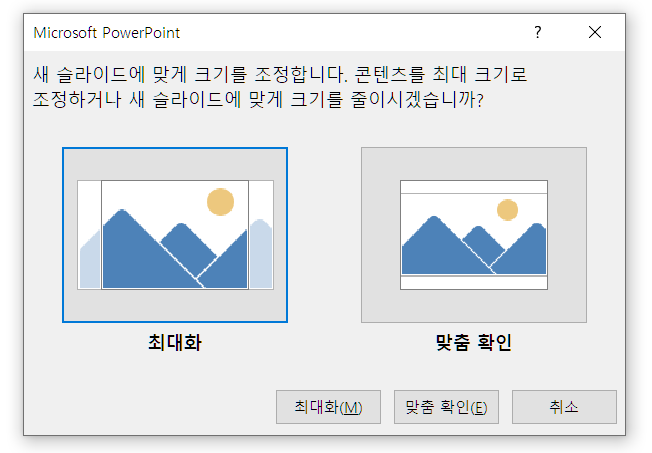
그럼 아주 간단하게 세로 방향으로 슬라이드가 바뀐 걸 확인할 수 있습니다.
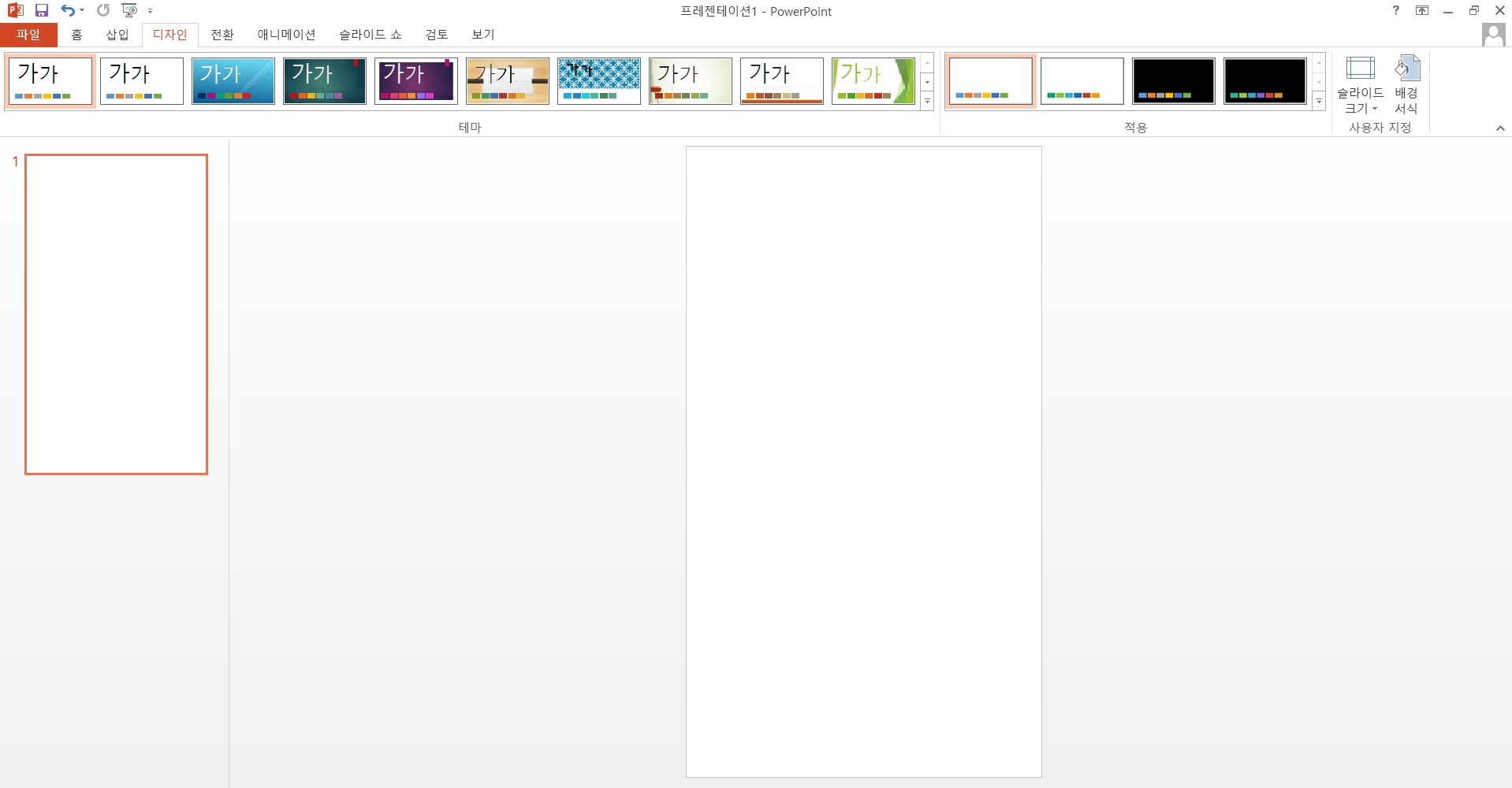
PPT 화면 비율과 슬라이드 크기(사이즈) 변경하는 방법
화면비율과 슬라이드 크기(사이즈)를 변경하는 방법도 동일한 메뉴에서 이루어지기 때문에 함께 설명드릴게요!
[디자인] - [슬라이드 크기] - [사용자 지정 슬라이드 크기]
위 단계까지는 똑같이 진행해주세요!
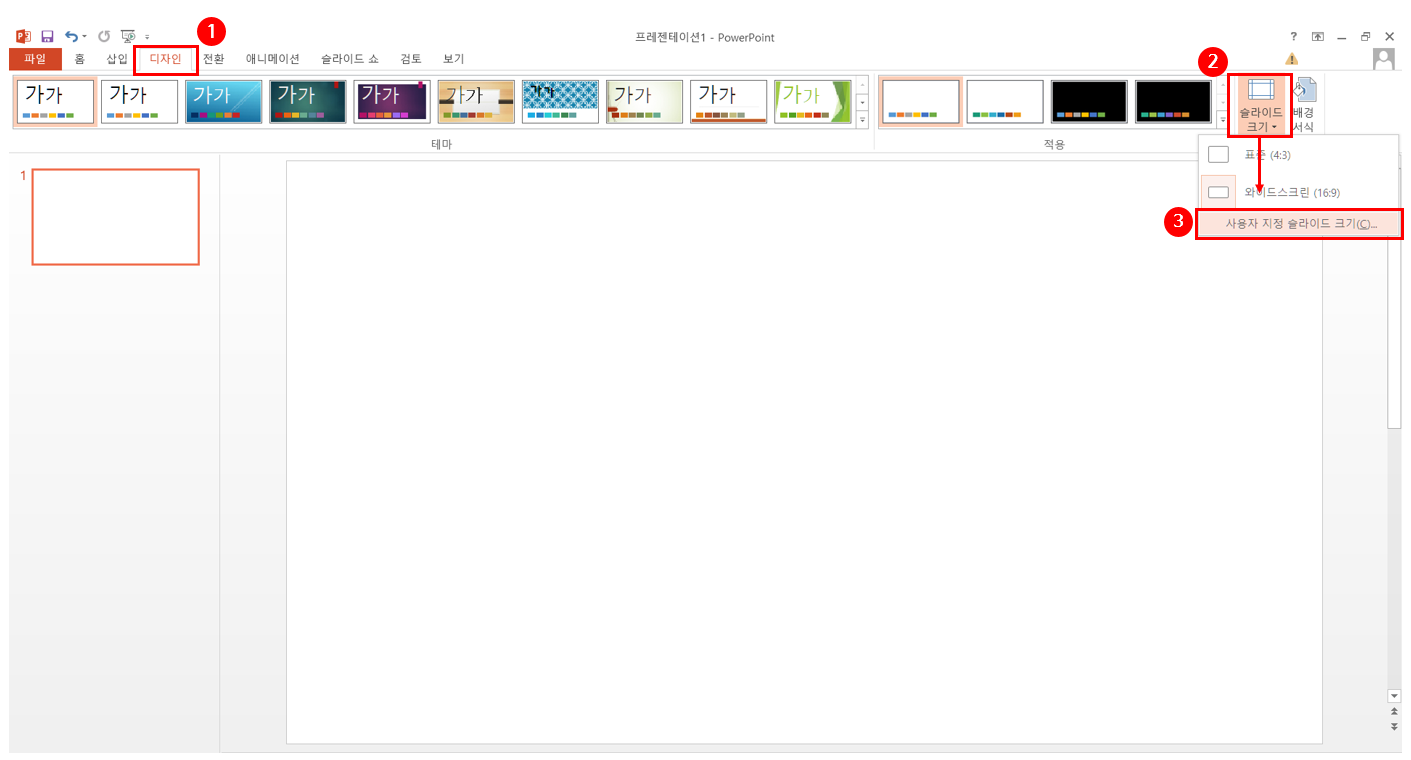
그 다음 팝업창의 좌측에서 [슬라이드 크기]를 눌러주세요.
슬라이드 크기를 누르면 일반적인 사이즈와 비율을 선택할 수 있게 되어 있어요.
저는 가로작업 시 보통 [화면슬라이드쇼 ~ 와이드 스크린] 을 선호하는 편입니다. 다만, 직장 보고서의 경우 전사 양식이 4:3으로 통일되어 있어 어쩔 수 없이 해당 비율에 맞춰 사용하고 있어요.
특정 사이즈가 정해져 있을 때에는 [사용자 지정] 을 클릭하여 [너비]와 [높이]를 조절해주시면 됩니다.
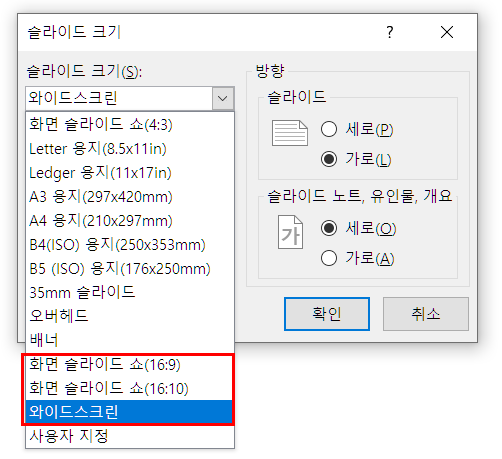
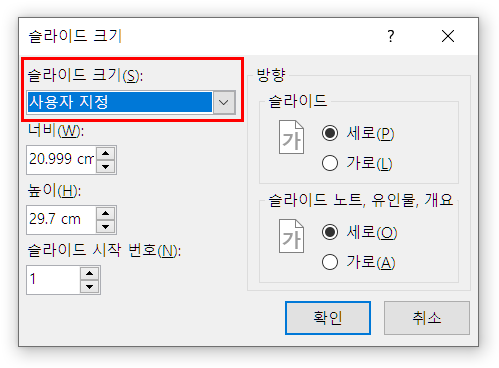
여기까지 슬라이드 크기와 방향을 조정하는 방법이었습니다.
상황에 따라 원하시는 방향과 크기를 자유자재로 선택해서 사용해보세요!
'파워포인트' 카테고리의 다른 글
| [PPT 기초] 파워포인트 안내선 눈금자 눈금선 표시 추가하는 방법, 눈금 간격 조절하기 (0) | 2021.05.30 |
|---|---|
| [PPT 기초] 파워포인트 암호 설정과 해제하는 방법, 피피티 수정 못하게 제한하는 방법 (0) | 2021.05.09 |
| [PPT 꿀팁] 파워포인트 색조합 방법, 피피티 템플릿 컬러 사이트 추천 (0) | 2021.05.08 |
| [PPT 꿀팁] 파워포인트 글꼴 한번에 바꾸는 방법, 폰트 전체 일괄 변경하기 (0) | 2021.01.20 |
| [PPT 꿀팁] 파워포인트 글꼴 서식 포함 저장 방법, 폰트 글씨 글자 깨짐 방지하기 (0) | 2021.01.19 |



